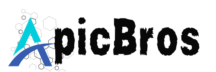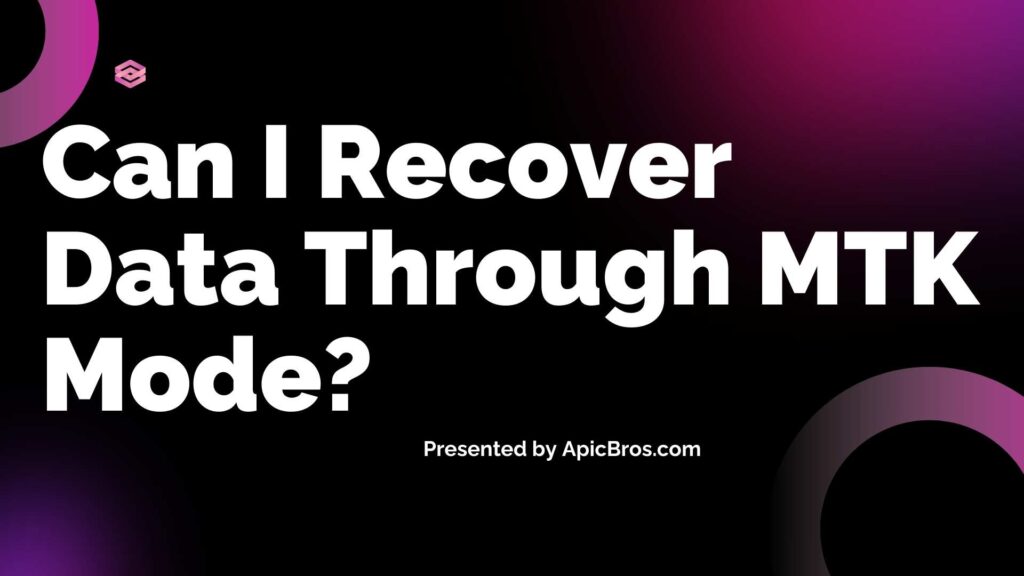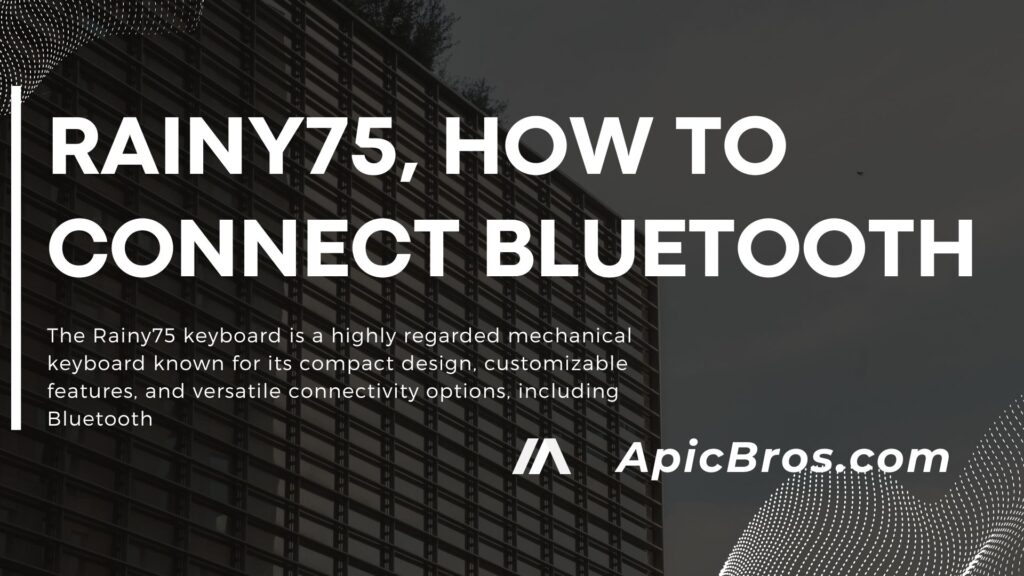
Table of Contents
Complete Guide: Rainy75 How to Connect Bluetooth Keyboard:
The Rainy75 keyboard is a highly regarded mechanical keyboard known for its compact design, customizable features, and versatile connectivity options, including Bluetooth. Connecting your Rainy75 via Bluetooth allows for a wireless typing experience, making it ideal for both gaming and productivity.
This comprehensive guide will walk you through the entire process of connecting your Rainy75 keyboard via Bluetooth, troubleshooting common issues, and providing tips for optimal use. Click Here to Learn More About Rainy75
Key Features of the Rainy75 Keyboard:
Before we get started with the connection process, here are some key features of the Rainy75 keyboard that enhance its Bluetooth functionality:
- Tri-Mode Connectivity: The Rainy75 supports three modes of connection: Bluetooth, 2.4GHz wireless, and USB-C wired. This flexibility allows you to switch between devices easily.
- Multiple Device Support: You can connect up to three devices via Bluetooth. Each device is assigned a specific slot (F1, F2, F3), making it easy to switch between them.
- Built-in Rechargeable Battery: The keyboard features a 7,000 mAh battery, providing extended usage time without frequent recharging.
- Customizable RGB Lighting: The keyboard offers vibrant RGB lighting that can be customized through software or function keys.
Steps to Connect the Rainy75 Keyboard via Bluetooth:

Step 1: Prepare Your Keyboard
- Power On the Keyboard:
- Locate the power switch under the Caps Lock key and ensure it is in the ON position.
- Charge the Keyboard:
- Ensure your keyboard has enough charge. If the battery is low, connect it to a USB-C power source using the provided cable until fully charged.
Step 2: Enter Bluetooth Pairing Mode
- Switch to Bluetooth Mode:
- Press and hold the FN + TAB keys simultaneously. This action will switch your keyboard into Bluetooth mode, indicated by flashing lights on keys F1 through F3.
- Select a Pairing Slot:
- Choose one of the three available pairing slots (F1, F2, or F3) by pressing FN + TAB until you see the corresponding key flashing (F1, F2, or F3).
- Initiate Pairing:
- Long-press the selected function key (F1, F2, or F3) for about 3 seconds. The key will start flashing rapidly, indicating that the keyboard is in pairing mode.
Step 3: Connect to Your Device
- Open Bluetooth Settings on Your Device:
- On your computer or mobile device (Windows, macOS, iOS, or Android), navigate to the Bluetooth settings menu.
- Ensure that Bluetooth is enabled on your device.
- Search for Devices:
- In your device’s Bluetooth settings, look for available devices. You should see entries like Rainy75-1, Rainy75-2, or Rainy75-3, depending on which slot you initiated pairing with.
- Select Your Keyboard:
- Click on the corresponding name (e.g., Rainy75-1) to connect.
- Confirm Connection:
- Once connected successfully, you may receive a notification on your device confirming that the connection has been established.
- Test Your Connection:
- Open a text editor or any application where you can type and check if the keyboard is working correctly.
Step 4: Switching Between Devices
Once connected, switching between devices is simple:
- To switch to another connected device (e.g., from Rainy75-1 to Rainy75-2), press and hold FN + TAB, then press the corresponding function key (F2 or F3) for that device.
- The keyboard will automatically reconnect to the selected device.
Troubleshooting Common Issues:
If you encounter issues while connecting your Rainy75 keyboard via Bluetooth, consider these troubleshooting tips:
1. Keyboard Not Discoverable
- Ensure that the keyboard is powered on and in pairing mode (F1-F3 should be flashing rapidly).
- Restart your keyboard by toggling the power switch off and then back on.
2. Device Not Showing Up
- Make sure your device’s Bluetooth is turned on.
- Move closer to your device as distance can affect connectivity.
3. Connection Failures
- If you cannot connect within one minute of entering pairing mode, the keyboard will enter sleep mode. Repeat steps to re-enter pairing mode.
4. Battery Issues
- If the battery is low, charge it before attempting to connect again.
5. Resetting Connections
- If problems persist, reset your keyboard by holding FN + M for three seconds to switch modes and then try reconnecting.
6. Software Conflicts
- Ensure that no other devices are trying to connect simultaneously as this may cause conflicts.
Tips for Optimal Use
To maximize your experience with your Rainy75 keyboard when using Bluetooth:
- Keep Software Updated: Regularly check for firmware updates from WOBKEY’s official website to ensure optimal performance and compatibility with new devices.
- Manage Battery Life: To extend battery life when not in use, turn off the keyboard using the power switch or disconnect from devices when finished.
- Use VIA Software for Customization: Download and install VIA software for more advanced customization options related to key functions and macros.
- Avoid Interference: Keep other wireless devices away from your keyboard when using Bluetooth to minimize interference and ensure a stable connection.
Conclusion,
Connecting your Rainy75 keyboard via Bluetooth is a straightforward process that enhances your typing experience by providing wireless convenience. By following this guide step-by-step, you can easily set up your keyboard with various devices and enjoy its features without being tethered by wires. Learn More On Reddit
If you have any further questions about connecting your Rainy75 keyboard or need assistance with other features, feel free to leave a comment below!
If you found this guide helpful, be sure to visit ApicBros.com for more tech tips and tutorials. Don’t forget to leave a comment below and let us know how it went!