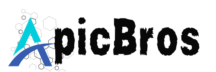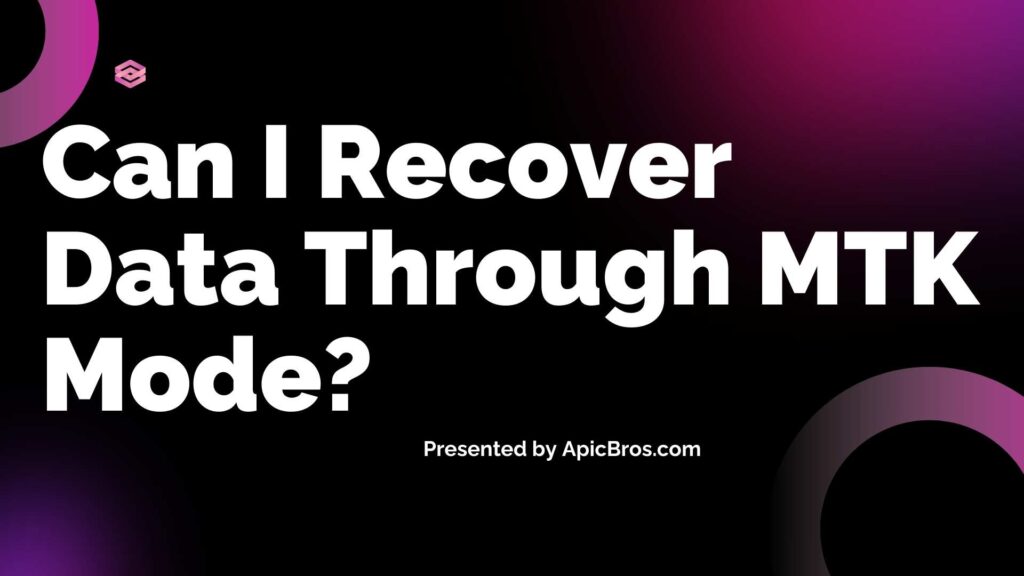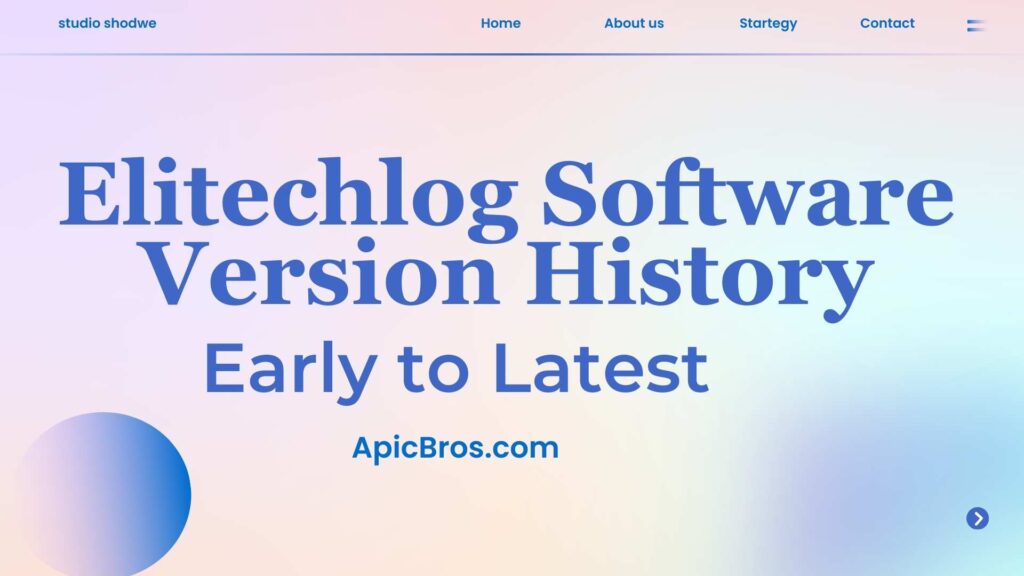Table of Contents

A Comprehensive Guide to Using AppendTo with Popover in PrimeVue
Welcome to the comprehensive guide of Appendto Popover PrimeVuejs. PrimeVue is a robust UI component library designed for Vue.js applications, providing a wide array of components that enhance user interfaces. Among these components, the Popover is particularly useful for displaying additional information or options without cluttering the main interface.
In this guide, we will delve deep into the appendTo property of the Popover component, explaining its significance, and benefits, and providing a thorough step-by-step implementation.
What is a Popover?
A Popover is an overlay that appears on top of other content when triggered by user interaction, such as a click or hover. It can be used to display tooltips, menus, or any additional information that enhances user experience without overwhelming the interface. The Popover can contain various types of content, including text, buttons, images, and more.
Why Use AppendTo?
The appendTo property in PrimeVue’s Popover component allows you to control where the Popover is rendered in the Document Object Model (DOM). By default, Popovers are appended to the document.body, which can lead to several issues:
- Positioning Problems: When the Popover is appended to the body, it may not align correctly with its trigger element, especially in complex layouts or nested components.
- Styling Challenges: Global styles applied to the body can inadvertently affect the appearance of the Popover.
- Overflow Issues: If your application has scrolling containers, appending to the body might cause the Popover to be cut off or not visible.
Using appendTo, you can specify a particular element in your application where the Popover should be rendered, allowing for better control over its positioning and styling. Add appendTo to overlay components
Step-by-Step Implementation:
Step 1: Set Up Your Vue Project
If you haven’t set up a Vue project with PrimeVue yet, follow these steps:
1. Create a New Vue Project: Open your terminal and run: bash
vue create my-primevue-appcd my-primevue-app2. Install PrimeVue and PrimeIcons: Install PrimeVue and PrimeIcons using npm: bash
npm install primevue primeicons3. Import PrimeVue CSS Files: Open your main.js file (or App.vue if you prefer) and add the following lines to import PrimeVue styles: Javascript
import 'primevue/resources/themes/saga-blue/theme.css'; // Choose your preferred themeimport 'primevue/resources/primevue.min.css'; import 'primeicons/primeicons.css';Step 2: Create a Basic Vue Component
Now that your project is set up with PrimeVue, let’s create a component that utilizes the Popover.
- Create a New Component:
Create a new file namedPopoverExample.vuein yoursrc/componentsdirectory. - Define the Template Structure:
InPopoverExample.vue, start by defining the template structure:
text<template>
<div ref="container" style="position: relative; margin: 50px;">
<Button type="button" label="Show Info" @click="togglePopover"></Button>
<Popover ref="popover" :append-to="container">
<div class="popover-content">
<h4>Additional Information</h4>
<p>This is some extra information displayed in a popover.</p>
<Button label="Close" @click="hidePopover"></Button>
</div>
</Popover>
</div>
</template>
Step 3: Import Required Components
In the <script> section of your component:
- Import Necessary Components:
You will need to importreffrom Vue and bothButtonandPopoverfrom PrimeVue:
javascript<script>
import { ref } from 'vue';
import Button from 'primevue/button';
import Popover from 'primevue/popover';
export default {
components: {
Button,
Popover,
},
setup() {
const popover = ref(null);
const container = ref(null);
const togglePopover = () => {
popover.value.toggle();
};
const hidePopover = () => {
popover.value.hide();
};
return { popover, container, togglePopover, hidePopover };
},
};
</script>
Explanation of Code
- Container Reference: The
refnamedcontainerwill hold a reference to our main div element where we want to append our Popover. - Popover Reference: The
popoverreference allows us to control the visibility of the Popover programmatically. - Toggle Functionality: The
togglePopoverfunction toggles the visibility of the Popover when the button is clicked. - Hide Functionality: The
hidePopoverfunction explicitly hides the Popover when called.
Step 4: Style Your Components (Optional)
You may want to add custom styles to enhance your component’s appearance. Here’s an example of how you could style your Popover:
css<style scoped>
.container {
margin-top: 20px;
}
.popover-content {
padding: 15px;
background-color: #ffffff;
border-radius: 5px;
box-shadow: 0 2px 10px rgba(0,0,0,0.1);
}
</style>
Step 5: Testing Your Implementation
Run your Vue application using:
bashnpm run serve
Open your browser and navigate to your application (usually at http://localhost:8080). Click on the “Show Info” button; you should see the Popover appear with additional information. Clicking “Close” should hide it.
Advanced Usage of AppendTo
Customizing Positioning
You can further customize how your Popover appears relative to its trigger element by using additional properties such as position.
text<Popover ref="popover" :append-to="container" position="top">
This will position the Popover above the button when it is triggered.
Handling Events
You can also listen for events emitted by the Popover for more complex interactions:
javascriptconst onShow = () => {
console.log('Popover shown');
};
const onHide = () => {
console.log('Popover hidden');
};
Then bind these methods in your template:
text<Popover ref="popover" :append-to="container" @show="onShow" @hide="onHide">
Conclusion
The appendTo property in PrimeVue’s Popover component provides developers with greater control over where popovers are rendered within their applications. This comprehensive guide has walked you through setting up a simple example while highlighting important concepts like positioning and event handling.
By following these steps and experimenting with different configurations and styles, you can create intuitive user interfaces that enhance user experience without cluttering your layout.
Feel free to explore additional features offered by PrimeVue’s Popover component and integrate them into your projects for even more functionality! Happy coding