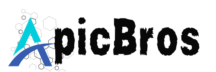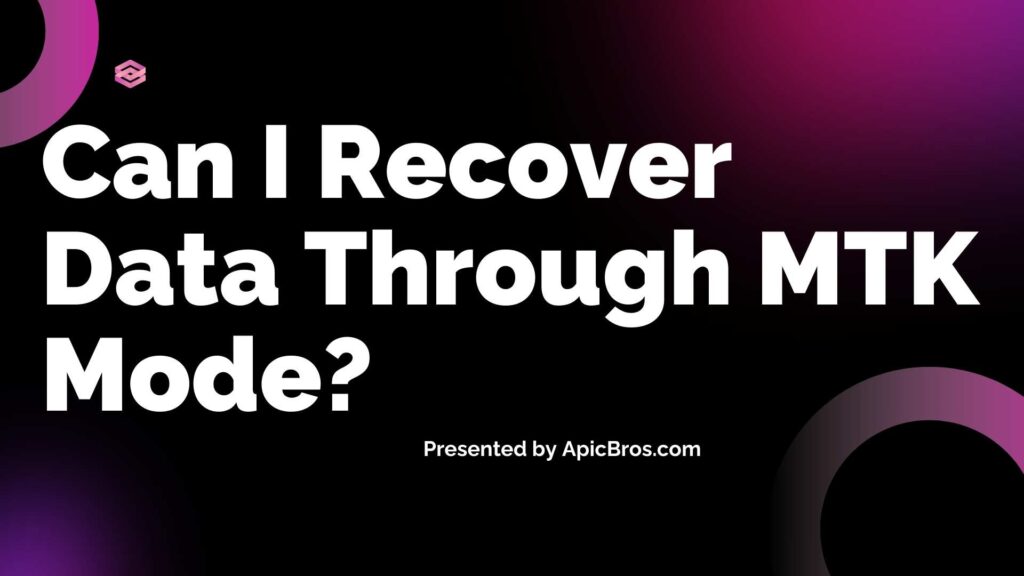Table of Contents
Removing Video Overlays from HiSilicon CCTV VMS on Android: A Detailed Guide
Welcome to the comprehensive guide on Removing Video Overlays from HiSilicon CCTV VMS on Android. If you’re using HiSilicon CCTV systems and their Video Management Software (VMS) on your Android device, you may have noticed video overlays that can clutter your footage. These overlays often include timestamps, camera names, and other information that, while useful, can sometimes detract from the clarity of the video. In this comprehensive guide, we will explore why these overlays occur, how to remove them, and troubleshooting tips to ensure a smooth experience with your CCTV system.
Why Do Video Overlays Occur?
Video overlays serve several purposes in CCTV systems:
Contextual Information: Overlays provide essential details about the video being recorded, such as the date, time, camera ID, and location. This information helps users quickly identify the footage and its relevance.
User Interface Design: Many VMS applications incorporate overlays as part of their user interface. This design choice allows users to access key information and controls without navigating away from the video feed.
System Integration: Overlays can indicate the status of the camera (e.g., online/offline) or alerts from integrated security systems. This functionality is crucial for real-time monitoring and response.
Video Analytics: Advanced CCTV systems may use overlays to display analytics, such as motion detection alerts or facial recognition results. While these features can enhance security, they can also clutter the video feed.
Step-by-Step Guide to Remove Video Overlays:
Now that we understand why overlays occur, let’s dive into how to remove them from your HiSilicon CCTV VMS on Android.
Step 1: Open the HiSilicon CCTV VMS App
Start by launching the HiSilicon CCTV VMS app on your Android device. Ensure that you are logged into your account to access all features.
Step 2: Navigate to the Playback Section
Once you are in the app, look for the playback section. This is typically where you can view recorded footage from your CCTV cameras. Tap on the playback icon or menu option to access your recordings.
Step 3: Select the Video with the Overlay
In the playback section, browse through your recorded videos and select the one that contains the overlay you wish to remove. Tap on the video to start playback.
Step 4: Access the Settings Menu
While the video is playing, locate the settings menu. This is often represented by a gear icon or three dots (⋮) in the corner of the screen. Tap on it to open the settings options.
Step 5: Find Overlay Settings
In the settings menu, look for options related to overlays. This could be labeled as “Overlays,” “Video Settings,” or something similar. The exact naming may vary depending on the app version.
Step 6: Disable the Overlay
Once you have located the overlay settings, you should see options to disable or remove the overlays. Tap on the option that allows you to turn off the overlay. This may involve toggling a switch or unchecking a box.
Step 7: Save Your Changes
After disabling the overlay, make sure to save your changes. Look for a save button or prompt that appears after you make adjustments. It’s crucial to save your settings for them to take effect.
Step 8: Verify the Changes
To ensure that the overlay has been successfully removed, play the video again. Check if the overlay is no longer visible. If it is still present, revisit the settings to confirm that the changes were saved correctly.
Troubleshooting Tips to Remove Overlays:
If you encounter issues while trying to remove overlays or experience other problems with your HiSilicon CCTV VMS, here are some troubleshooting tips to help you resolve them:
1. Check Camera Power Supply
Ensure that your CCTV cameras are properly powered. A common issue is that cameras may not be receiving power, leading to no video signal. Check the power connections and ensure that the power supply is functioning correctly.
2. Inspect Video Connections
If your camera is powered but still not displaying images, inspect the video or data connections. Loose or damaged cables can prevent the video feed from reaching your device. Make sure all connections are secure and cables are in good condition.
3. Verify Network Configuration
Network issues can affect the performance of your CCTV system. Ensure that your cameras are connected to the correct network and that there are no IP address conflicts. Each camera should have a unique IP address to avoid connectivity issues.
4. Update Firmware
Regularly updating your camera and VMS software can resolve known bugs and enhance performance. Check for firmware updates for both the cameras and the VMS application.
5. Adjust Video Resolution Settings
Sometimes, the video resolution settings may be too high for your network to handle, causing lag or choppy video. Lower the resolution settings in the VMS to see if this improves the video quality.
6. Check for Interference
Electrical or RF interference can cause noisy footage or flickering. Ensure that your cameras are not placed near sources of interference, such as large metal objects, wireless devices, or power lines.
7. Inspect Camera for Damage
If you are experiencing persistent issues, inspect the camera for any physical damage. Check the lens and housing for cracks or obstructions that could affect image quality.
8. Check Storage Space
If your DVR or NVR is not recording, it may be due to a lack of storage space. Ensure that there is enough space available for recordings. Consider deleting old footage or upgrading your storage solution.
9. Consult Manufacturer Support
If you have tried all the above steps but are still facing issues, it may be time to contact HiSilicon support or your camera manufacturer. They can provide specific guidance tailored to your device and software version.
In Conclusion,
Removing video overlays from your HiSilicon CCTV VMS on Android can significantly enhance the quality of your recorded footage. By following the steps outlined in this guide, you can enjoy clearer, more professional-looking videos without unnecessary distractions.
Want Help From Other Overlays:
- How do I remove the Gray overlay on cameras: Click Here
- HiSilicon watermark on live view Swann system: Click Here
- Where in BI to get rid of date/time overlays in clips: Click Here
If you found this article helpful, please leave a comment below! We would love to hear your feedback and any experiences with removing overlays. For more tech tips and tutorials, visit ApicBros and explore our other articles. Your support helps us create more valuable content for you